让win11恢复win10开始菜单/任务栏/右键菜单
Windows 11 因为一些改变让很多用户不满意,例如开始菜单没有了磁贴、任务栏图标不能取消合并、不能修改任务栏位置等等。所以就有了一些第三方软件来修改回原来的功能。
只修改右键菜单
如果你只想将右键菜单恢复成经典样式,则完全无需借助第三方工具,直接使用一段批处理代码即可
1. 新建文本文档,将以下代码复制进去
echo off
color 1f
:start
cls
echo,
echo 修改右键菜单模式
echo,
echo 1 Windows 10 传统模式
echo,
echo 2 Windows 11 默认模式
echo,
echo,
echo,
echo 0 放弃修改,退出
echo,
echo,
choice /c:120 /n /m:"请选择要使用的模式"
if %errorlevel%==0 exit
if %errorlevel%==2 goto cmd2
if %errorlevel%==1 goto cmd1
exit
:cmd1
reg.exe add "HKCU\Software\Classes\CLSID\{86ca1aa0-34aa-4e8b-a509-50c905bae2a2}\InprocServer32" /f /ve
shutdown -l
exit
:cmd2
reg.exe delete "HKCU\Software\Classes\CLSID\{86ca1aa0-34aa-4e8b-a509-50c905bae2a2}" /f
shutdown -l
exit
- 保存后,将后缀名“.txt”改为“.bat”
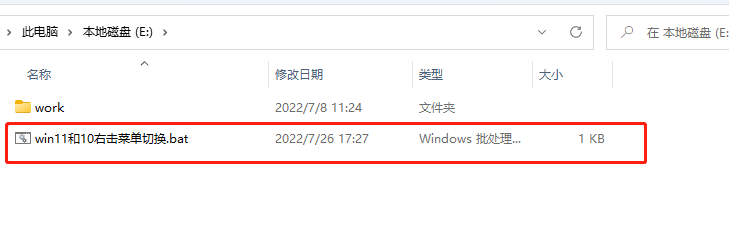
- 双击运行bat, 输入1回车即可
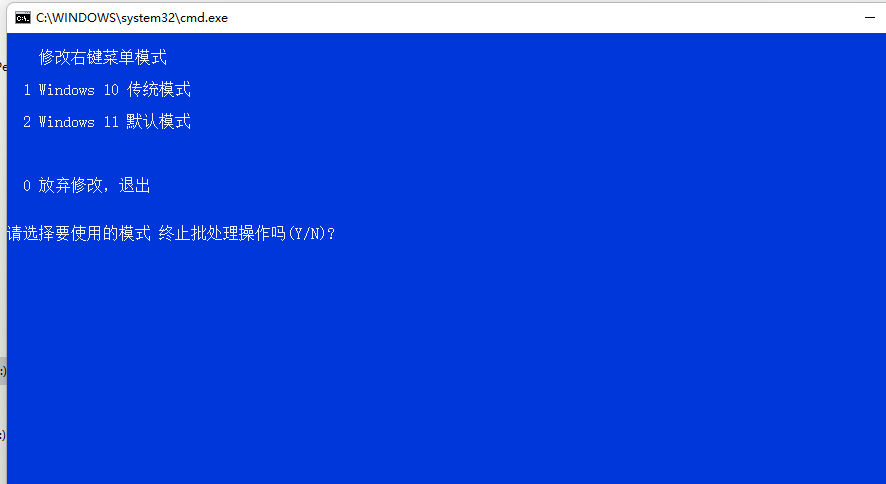
ExplorerPatcher
ExplorerPatcher可能导致黑屏、白屏、闪屏等情况,如遇上述情况可卸载该软件!
ExplorerPatcher 是一款开源工具,主要用来让 Windows 11 的开始菜单重新变回 Windows 10 样式,并且支持磁贴。当然也可以用在 Windows 10 上,让其拥有 11 的样式。类似软件还有Start11,StartAllBack, 不过这些都是收费的。ExplorerPatcher 的设置非常丰富:1. - 在 Windows 11 或 Windows 10 任务栏风格之间进行切换
2. - 支持将任务栏放置在屏幕左侧或者右侧
3. - 禁用 Windows 11 的上下文菜单和文件资源管理器的命令栏等等。
4. - 显示/隐藏 Cortana 图标
5. - 显示/隐藏搜索图标
6. - 显示/隐藏任务栏视图图标
7. - 右下角显示桌面图标
8. - 自动隐藏任务栏
9. - 开始按钮样式
10. - 合并任务栏图标
11. - 图标尺寸
12. - 系统托管图标样式
13. - 点击网络可选 Wi-Fi
14. - 多种时钟样式
安装
- ExplorerPatcher开源下载地址:https://github.com/valinet/ExplorerPatcher
- 百度网盘下载链接带汉化补丁:
- 或关注文末“程序区”公众号,回复“ExplorerPatcher”获取百度网盘下载链接
- 下载后运行 ep_setup.exe 安装原版,运行 ep_HH.cmd 安装汉化补丁。(建议右键以管理员身份运行)
修改
- 一般无需进一步修改,安装完成后就会生效一些默认选项!
- 安装完成后,您将在开始菜单内看到一个名为“属性(ExplorerPatcher)”的快捷方式,其就是ExplorerPatcher的设定通道。点击打开,即可进入ExplorerPatcher的设置界面,进而修改资源管理器的各项样式。
- 也可在任务栏右击菜单中点击属性进入设置
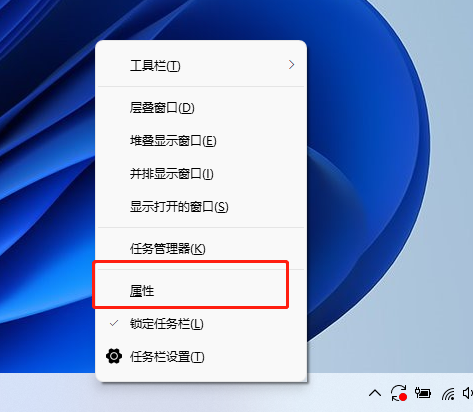
- 英文设置界面
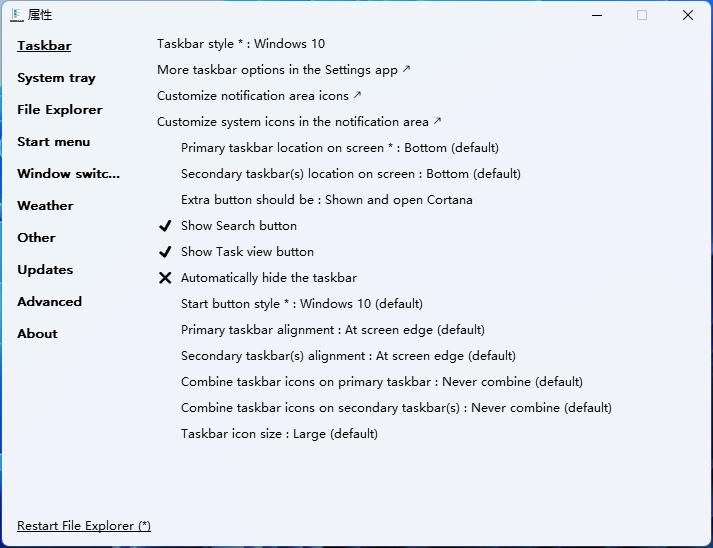
- 汉化设置界面
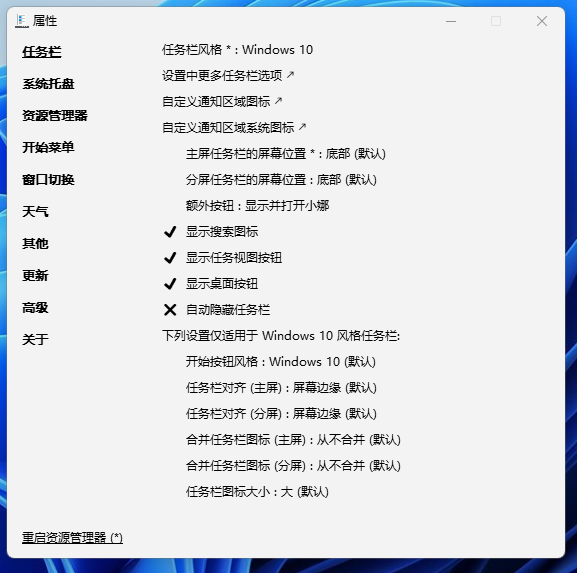
卸载方式:
- 使用控制面板中的“程序和功能”,或“设置”应用程序中的“应用程序和功能”,或
- 运行
ep_setup.exe /uninstall或 - 重命名
ep_setup.exe为ep_uninstall.exe并运行它。
THE END
2
二维码
打赏
海报
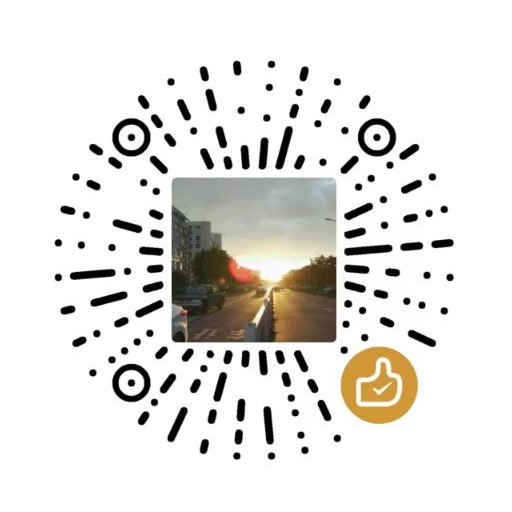
让win11恢复win10开始菜单/任务栏/右键菜单
Windows 11 因为一些改变让很多用户不满意,例如开始菜单没有了磁贴、任务栏图标不能取消合并、不能修改任务栏位置等等。所以就有了一些第三方软件来修改回……



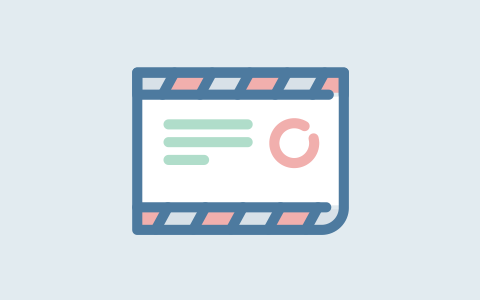
洛三千